As you are all aware, Google Chrome is one of the most popular browsers out there, especially if you're using a Chromebook. The stable version of Chrome is excellent on its own, but for power users, there are numerous tweaks you can add to suit specific needs.
If you like testing new features and don't mind bugs, you may have already joined the ChromeOS Beta or ChromeOS Dev channel through your Chromebook's settings menu. (You can also use the Chrome Beta or Chrome Dev browser versions on other operating systems.) These different versions give you an entirely different build of Chrome. But if you want to test just a few experimental features, you'll want to check out Chrome Flags. If you want to learn about Chrome Flags, you're in the right place.
What is a Chrome Flag?
Chrome Flags are experimental features that Google is currently testing on either ChromeOS or the Chrome browser, although some Flags are exclusive to ChromeOS, while others work on Chrome browsers across different operating systems. Flags are all eventually removed as they become part of either a stable Chrome release or get absorbed into Chrome developer tools. Once you enable a Flag, you need to restart your browser or machine for the change to take effect.
If you run different versions of ChromeOS or Chrome browser, you can find different Flags available. For instance, the Chrome Beta, Dev, and Canary channels will feature different Flags to choose from. If you want access to the largest number of Flags, Chrome Canary is probably your best bet, although it's the least stable release.
However, there are some risks to using Flags. Not all Flags are stable and may cause some unintended behavior with your browser or device. Browser-based Flags are also not tested for online security protocols, which means there might be risks when conducting online financial transactions using untested Chrome Flags.
How to enable Chrome Flags
The good (but perhaps often dangerous) news is that Chrome Flags are easy to locate and enable. In fact, the method for enabling Flags is completely independent of your operating system. Here's a look at how you can enable flags.
- To locate available Flags, open your Chrome browser and simply type: chrome://flags/
- Chrome:flags menu in Chrome
- Hit Enter. This will take you to the Flags main page in Chrome, where you can scroll through the (seemingly endless) list of Flags to choose from. You can easily look through and choose to enable or disable Flags using the drop-down menus, but this is pretty overwhelming.
- If you're looking for particular types of Flags, you can also search the page using Control + F or Command + F on a Mac.
- If you want to enable a specific Flag, simply type: chrome://flags/#tag. This will take you directly to the specified Flag.
In this syntax, the #tag should be replaced with the appropriate tag attached to the Flag you wish to enable. Every Chrome Flag has a tag attached to it. It's listed just below the Flag's description on the main page in the screenshot above.
Usually, to enable a flag, you have to switch it from Default to Enabled in the drop-down menu.
Now that you know what a Chrome Flag is, you might want to try out a few. These are our favorite Chrome Flags to get you started on your modding journey. We've indicated below which Flags are for ChromeOS.
- chrome://flags/#enable-gpu-rasterization — If you're on a high-end PC with a graphics card, this flag will enable Google Chrome to use the GPU for the process of converting vector graphics into pixels on your screen. The CPU is usually used for this task, so with the GPU being used, webpages might load faster
- chrome://flags/#fluent-scrollbars — Are you a fan of Windows 11's Fluent design language? With this flag, you can change the Google Chrome scroll bar to match the looks of the one that other Windows 11 apps use.
- chrome://flags/#chrome-refresh-2023 — This flag enables a design revamp of Google Chrome. You end up getting more rounded corners, bigger buttons, and an overall cleaner look. A lot of this is based on Google's Material You design language.
- chrome://flags/#back-forward-cache — Check out this Flag if you want to make webpages load faster. It will cause Chrome to use up more storage on your device, but when enabled, Chrome will cache more web pages, so clicking the back button decreases loading times.
- chrome://flags/#smooth-scrolling — Moving a lot in webpages? This Flag makes scrolling content much smoother.
- chrome://flags#enable-parallel-downloading — This Flag will enable faster downloads on your system. It'll divide any of the multiple files that you're downloading into smaller parts for faster completion.
- chrome://flags#top-chrome-touch-ui — With this Flag, you can force Chrome to use tablet mode all the time.
- chrome://flags/#enable-force-dark — We like dark mode here at XDA. This Flag enables it on any page you're on.
- chrome://flags/#shopping-collection — With this flag, you can automatically organize any websites you have opened into a bookmark folder.
- (ChromeOS only) chrome://flags/#borealis-enabled — If your Chromebook is enrolled on the beta channel in ChromeOS, this will enable Steam for you.
If you accidentally enable something that causes issues, roll back to the original default settings for each Flag. Chrome Flags can be a lot of fun and add an extra dimension to ChromeOS and Chrome browsers across devices. There are also many other ways to modify your Chrome experience, too, including Android apps, Linux apps, and Chrome Themes.

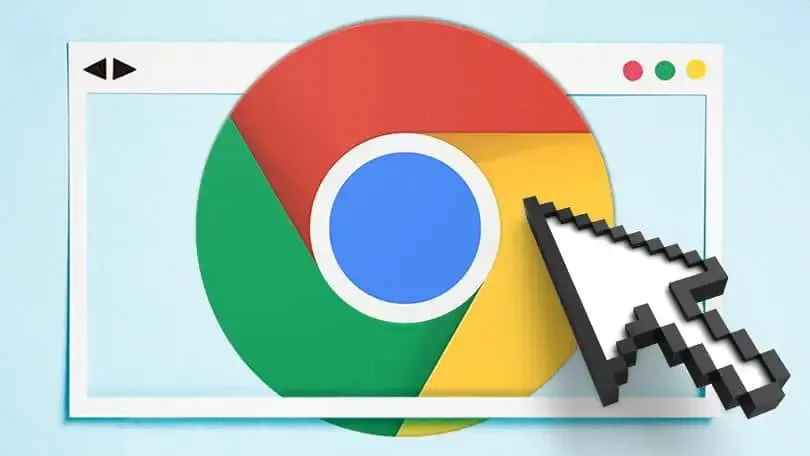




![[Leaked] OnePlus 8 Pro Press Render Shows Everything We Wanted](https://blogger.googleusercontent.com/img/b/R29vZ2xl/AVvXsEiH8kOdwoeh-sK03vvKYkNGQFhG8V7PgUrAZtk4fQ7LbNKToVkmAz1mGCPUGR6OxZ1Bhq1cOLFwEkgvJ2JTFSRPI3hg-bso7Q6d3sAHJPAw0n_dQ8RL0xsNnHEe2W2wcAArjRYTulXNsFQI/w72-h72-p-k-no-nu/OnePlus-8-Pro-Render.jpg)
0 Comments